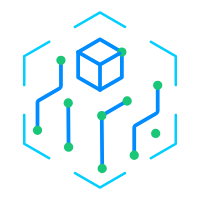电脑excel工作组怎么设置
你是否在使用 Excel 工作时,发现需要与团队成员共享文件,进行 协作 和 实时更新?有时候,大家需要共同处理一个 Excel 文件,但又不希望因为多人编辑导致 文件混乱。这时,设置一个 Excel工作组 就显得尤为重要。那么,如何在 Excel 中设置工作组,方便多人协作,确保文件的更新和共享呢?今天,我们就来一起了解一下,如何在 Excel 中设置工作组,让你的团队协作更加高效。

🖥️ 什么是Excel工作组?
Excel工作组 是一种可以让多个人共同编辑同一个Excel文件的协作方式。它帮助多个用户在不同地点、使用不同设备时,能够在同一个 Excel文档 上进行 实时更新,无需担心文件覆盖或者版本问题。
在较新的Excel版本中,工作组的设置变得非常简单,你只需要通过 共享文件 和 权限控制 来实现多人协作。
🔧 如何在Excel中设置工作组?
准备文件
首先,打开你需要共享的 Excel文件,并确保文件中的内容是你想与团队分享的。使用OneDrive或SharePoint进行文件共享
为了实现多人协作,你需要将Excel文件保存到 OneDrive 或 SharePoint,这些云存储平台可以让你方便地 共享文件,并允许多人同时访问和编辑。打开Excel文件,点击左上角的 文件,然后选择 保存为,将文件保存到 OneDrive 或 SharePoint。
设置文件共享
在 OneDrive 或 SharePoint 上,点击文件旁的 共享 按钮,选择 与他人共享,然后你可以选择共享的 方式。通过链接共享:将文件的链接发送给团队成员,让他们点击链接进行编辑。
通过电子邮件邀请:直接通过 邮件邀请 团队成员。
设置权限
在设置共享时,你可以 选择编辑权限:编辑权限:允许接收者对文件进行修改。
查看权限:允许接收者查看文件,但不能进行编辑。
通知成员
一旦文件共享完成,你可以选择发送通知邮件,告知团队成员文件已经准备好,可以开始共同编辑。
🛠️ 实时协作与版本管理
Excel在多人协作时会自动进行 版本管理,这样就能避免因多人编辑而导致的文件覆盖问题。团队成员可以看到其他人的修改,并在不同设备上实现 实时更新。
多人编辑:当多人同时编辑文件时,Excel会显示谁在编辑哪个区域,并通过不同颜色标记每个人的编辑区域。
查看版本历史:在 OneDrive 或 SharePoint 中,你可以查看文件的 版本历史,并恢复到某一版本,以便检查和纠正错误。
📝 Excel工作组的优势
实时协作:团队成员可以同时编辑一个文件,避免了 邮件往返 和 版本冲突 的问题。
云端存储:文件存储在云端,可以随时访问,无论是 Windows、Mac 还是 移动设备,都能轻松打开和编辑。
权限控制:你可以根据需要设定不同的访问权限,确保 文件安全 和 权限管理。
版本控制:能够查看文件历史版本,避免多人编辑导致文件损坏。
🌐 总结:
通过 OneDrive 或 SharePoint,你可以方便地设置 Excel工作组,实现多人协作。只需要简单的文件共享和权限设置,就能让团队成员共同编辑、查看和更新Excel文件。无论是进行项目协作,还是日常团队工作,Excel的这种协作功能都能大大提高团队的工作效率和沟通能力。
📌 相关文章推荐
在Mac虚拟机上安装Win7:你需要知道的步骤与注意事项替代360的最佳软件推荐
Windows 10引导问题修复指南:应对0xc000025错误
解压文件被占用怎么办?快速解决“另一个程序正在使用”的错误
windows10 错误代码 0xc000025 怎么解决
解压压缩包显示另一个程序正在使用 怎么办
显示卡是什么?了解显卡在电脑中的重要作用
电脑excel工作组怎么设置
国产轻量级防病毒软件大推荐,保卫电脑不必繁琐
国产的轻量级安全软件推荐